
Tutorial Flat Long Shadow Keren dengan Photoshop CS / CC. Halo sob, pada kesempatan kali ini saya akan share tentang bagaimana cara membuat efek long shadow dengan software Adobe Photoshop CS maupun CC beserta gambar atau screenshotnya supaya lebih jelas lagi. Bagaimana long shadow itu? Bisa kalian lihat di atas itu, yang bertuliskan "long shadow" berwarna putih.
Untuk membuat efek long shadow sebenarnya tidaklah sulit, cukup teliti dan sabar saja pasti bisa. Awalnya cari panduan di youtube dan google, tapi semuanya beda dan agak kurang lengkap. Jadi saya tulis kembali cara membuat efek long shadow yang keren ini lebih lengkap tapi tidak ribet. Berikut langkah-langkahnya, klik gambarnya untuk memperbesar apabila kurang jelas.
Pertama, kalian tentu wajib punya pc atau laptop dan software photoshop tentunya. Sobat bebas memakai yang versi manapun sama saja, tapi di sini saya menggunakan yang Photoshop CC 2017.
Buka Photoshopnya dan buat lembar kerja baru (Ctrl + N), resolusinya terserah tapi saya sarankan jangan terlalu besar dan tidak terlalu kecil juga.
Tulis kata di bagian tengah area workshop, yang nantinya akan diberi efek long shadow. Saya sarankan warnanya jangan putih atau hitam, gunakan warna biru saja dulu seperti ini
Klik layer text yang paling atas dan tekan tombol Ctrl + J secara bersamaan, atau klik kanan → Duplicate layer untuk menggandakan
uanglayernya.
Klik layer hasil duplikat tadi, kemudian drag ke bawah dan letakkan di bawah layer Long Shadow seperti ini:
Selanjutnya tekan tombol arah kanan (right) sekali saja dan arah bawah (down) satu kali juga. Hal ini untuk memunculkan akar banyangan yang akan dibuat nantinya.
Sekarang tinggal tekan saja tombol Ctrl + Alt + Shift + T berbarengan untuk melakukan pengulangan seperti tadi, yaitu menggeser 1px ke kanan dan bawah. Tekan terus sampai
jari pegel semuadirasa cukup. Lihat gambar di bawah untuk mengecek, disini saya sampai 235 layer untuk membuat bayangannya. Itu tergantung selera sobat mau berapa banyak, tidak masalah.
Langkah berikutnya, scroll sampai ke paling bawah dan ketemu layer yang pertama kali sobat duplicate tadi. Lalu tekan dan tahan tombol Shift dan Klik layer tersebut. Hal ini untuk menyeleksi semua layer yang diplikat sebelumnya.
Kemudian klik kanan lalu pilih Merge Layer, atau tekan tombol Ctrl + E jika tidak ingin repot. Nanti hasilnya akan seperti ini:
Kurangi opacity dari layer ini, bisa dengan cara klik anak panah di kanan atas sub menu layer dan geser ke kiri hingga kurang dari 25%. Lebih jelasnya lihat gambar berikut:
Kemudian klik layer yang Long Shadow (layer paling atas), tekan tombol T lalu blok hurufnya seperti ini.
Klik layer background yang paling bawah, dan ganti cat backgroundya dulu. Warnanya bebas, asal cocok di mata sobat. Atau ikuti langkah-langkah di gambar ini jika tidak mau ambil pusing.
Sekarang pastikan masih di layer Background, dengan cat biru. Lalu klik icon ember (Paint Bucket) atau tekan tombol G untuk mengaktifkannya.
Sejauh ini memang sudah jadi efek long shadownya. Cuma rasanya kalau dilihat sepintas masih ada yang kurang. Nah kali ini saya coba tambahkan gradient pada bayanngan yang sudah dibuat agar terlihat menyatu dengan warna backgroundnya. Simak langkah-langkah berikut:
-
Pada Layer Style klik bagian Gradient Overlay dan centang pada kotak sebelah kirinya. Lalu ikuti petunjuk gambar di bawah.
-
Great!! Sekarang efek long shadownya sudah terlihat cocok dengan background dan tinggal save projeknya di masing-masing laptop atau pc sobat.
Baiklah mungkin itu saja dulu tentang cara membuat efek long shadow di photoshop, apabila masih ada kesalahan dan kekurangan serta kata-kata yang tidak enak saya mohon maaf. Jika ada pertanyaan silahkan berkomentar di kolom yang sudah ada di bawah. Please like or dislike, share, dan comment. Terima kasih :)




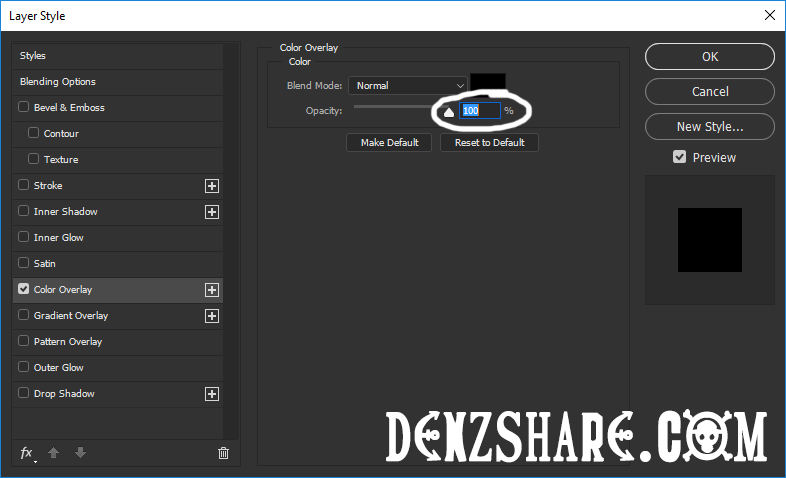


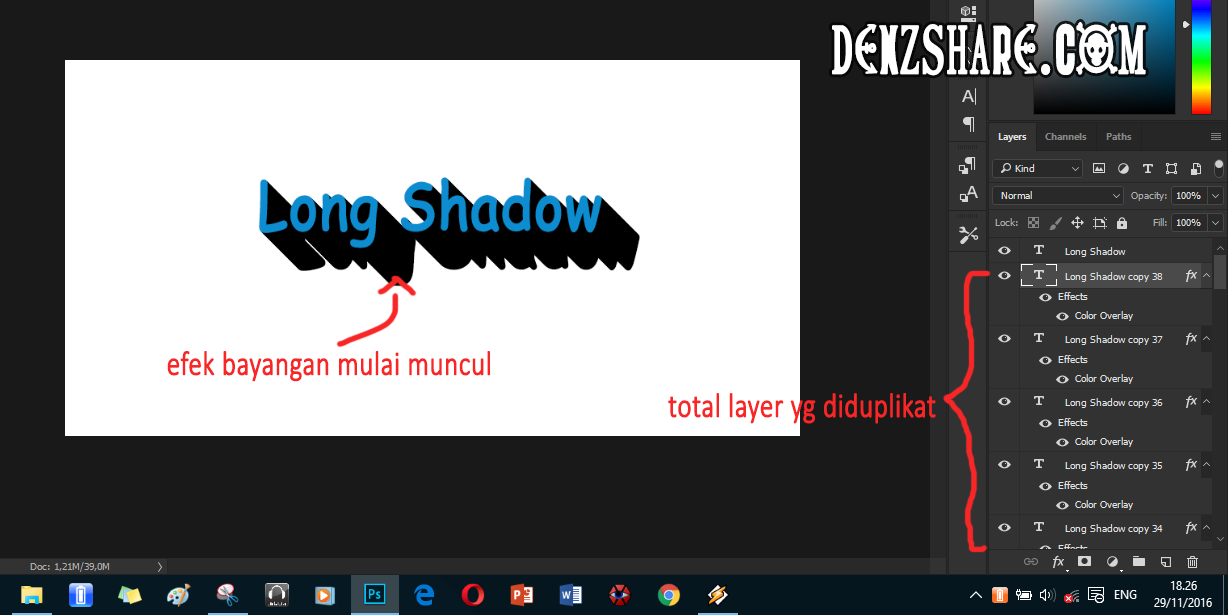













you're welcome :D
ReplyDelete